今天遇到了一些令人困扰的电脑启动问题甚至还把电脑重置了,在日常的开机环节中发现系统进入桌面后出现严重的卡死问题,甚至任务管理器都调不出来。在经过再次重启后,发现要么进入桌面出现卡死或者重启时出现了"启动修复"的错误提示,无法修复电脑的问题。起初我以为是系统或者引导问题,于是通过尝试通过安全模式来解决这个问题。下面是我具体的操作流程。

1. 进入安全模式的步骤:
- 重启电脑,在黑屏的时候连续点击键盘上的F11键。
- 进入"疑难解答"选项,然后选择"高级选项"。
- 在"高级选项"中选择"启动设置",然后点击"重启",需要输入 BitLocker恢复密钥才能访问启动设置可以看下面的步骤来。
- 在启动设置界面,按下F4键进入安全模式。

注:如果在进入安全模式之前需要输入BitLocker恢复密钥才能访问启动设置,如果你忘记了恢复密钥,可以通过 登录到Microsoft帐户 查找恢复密钥。如果没有这个提示,可以跳过这一步继续进行操作,接着第四个步骤

2. 在安全模式下解决问题:
- 进入安全模式后,系统会加载最基本的驱动和关键服务。在这个模式下,我们可以先禁用启动项,排除第三方软件和驱动的影响。
- 首先,在任务栏搜索图标处找到【任务管理器】并打开。
- 在任务管理器中,点击左侧的【启动应用】选项卡。
- 在启动应用界面中,查看上方第一行的【状态】列,将所有的应用都以右键方式进行禁用。
3. 运行系统命令修复问题:
- 返回开始菜单,打开【Windows工具】。
- 在工具列表中找到【命令提示符】这个选项,右键以管理员身份运行。
- 在命令提示符窗口中,输入命令 "sfc /scannow"(注意斜杠之前有一个空格),然后按回车键执行。
- 等待命令完成修复后,然后重新启动电脑以退出安全模式。
4. 如果以上操作仍然无效,还可以尝试以下方法:
- 重启电脑时,在黑屏的时候连续点击键盘的F11键。
- 在"疑难解答"中选择"高级选项"。
- 找到"卸载更新"并点击。
- 在"卸载质量更新"中选择需要卸载的更新。
经过上面的操作虽然没有很好的解决我这个问题,但最后通过火绒官方指出:卡巴斯基和火绒出现了冲突现象,最后才把火绒卸载掉以彻底解决这个卡顿现象。




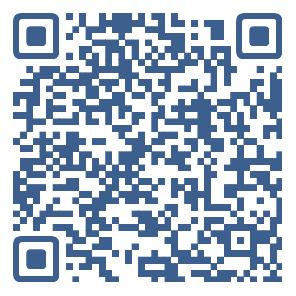

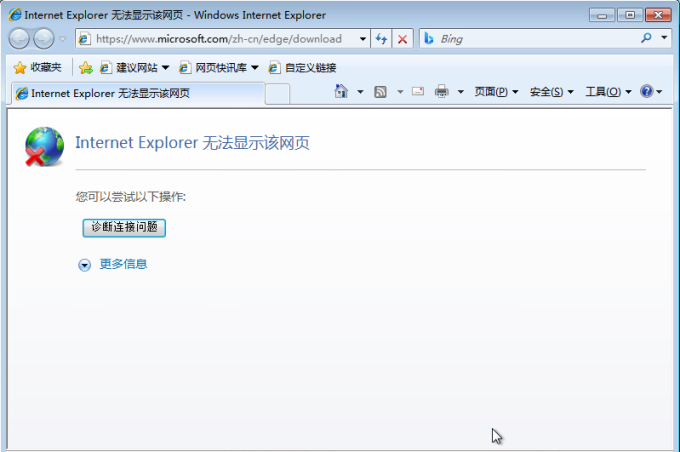
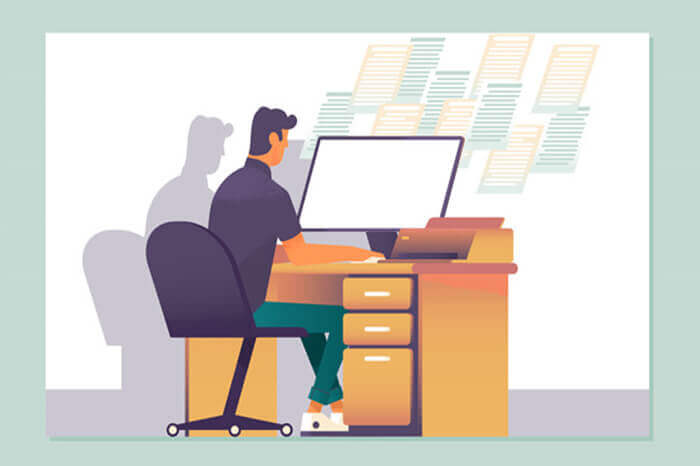

评论 (1)